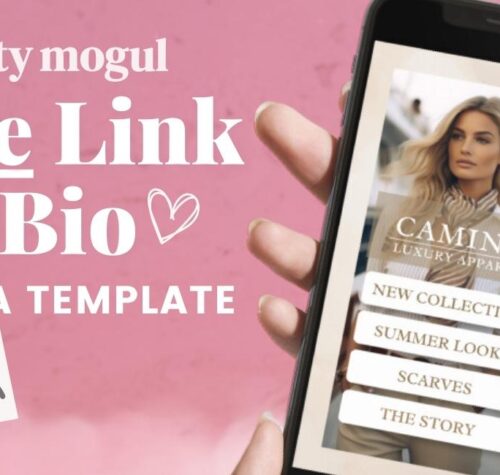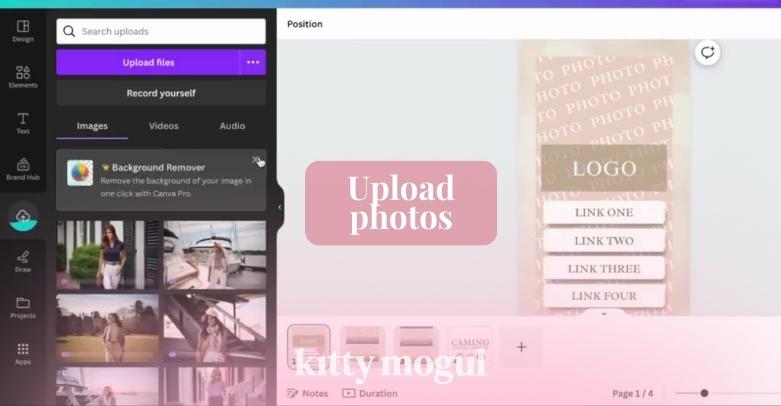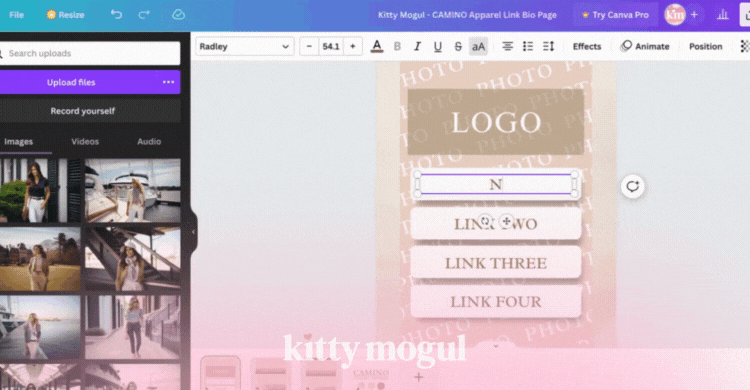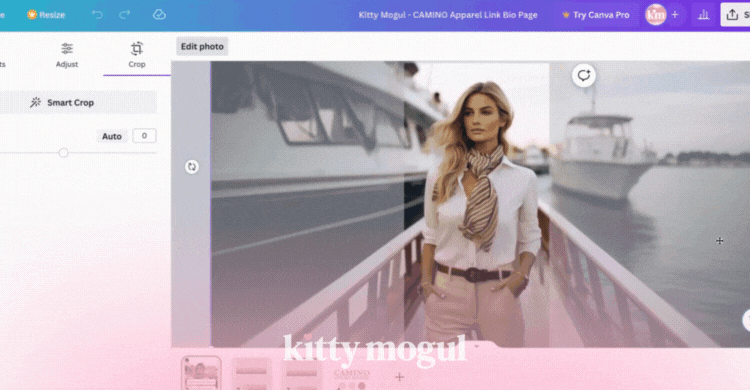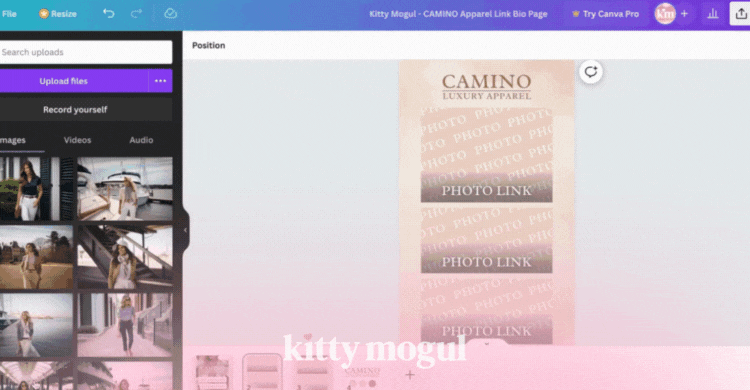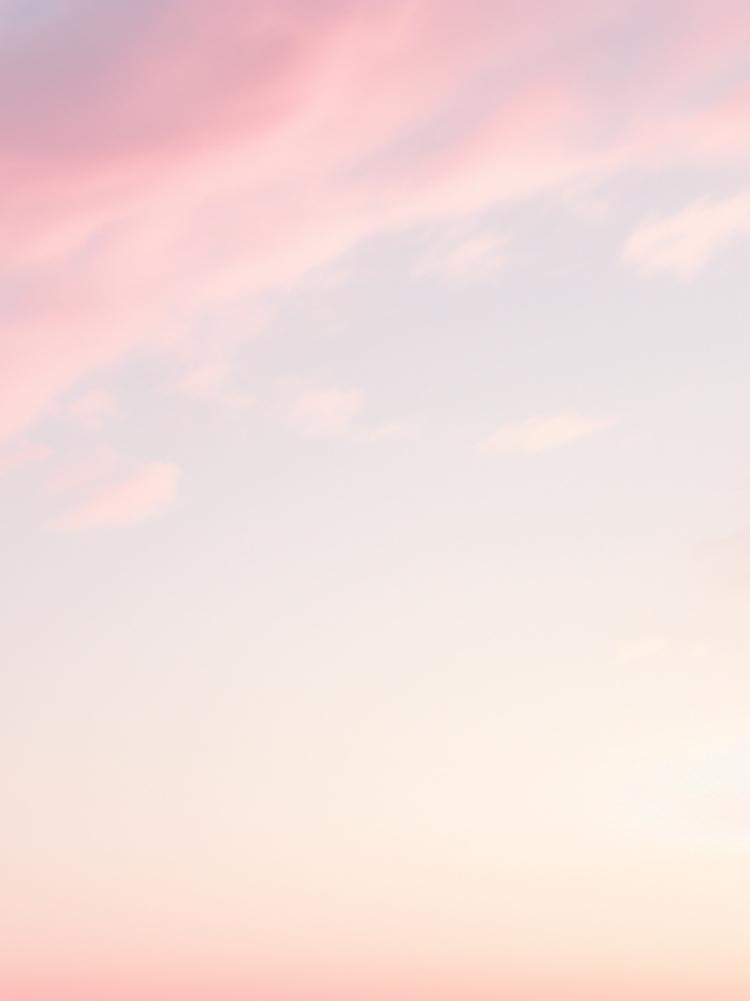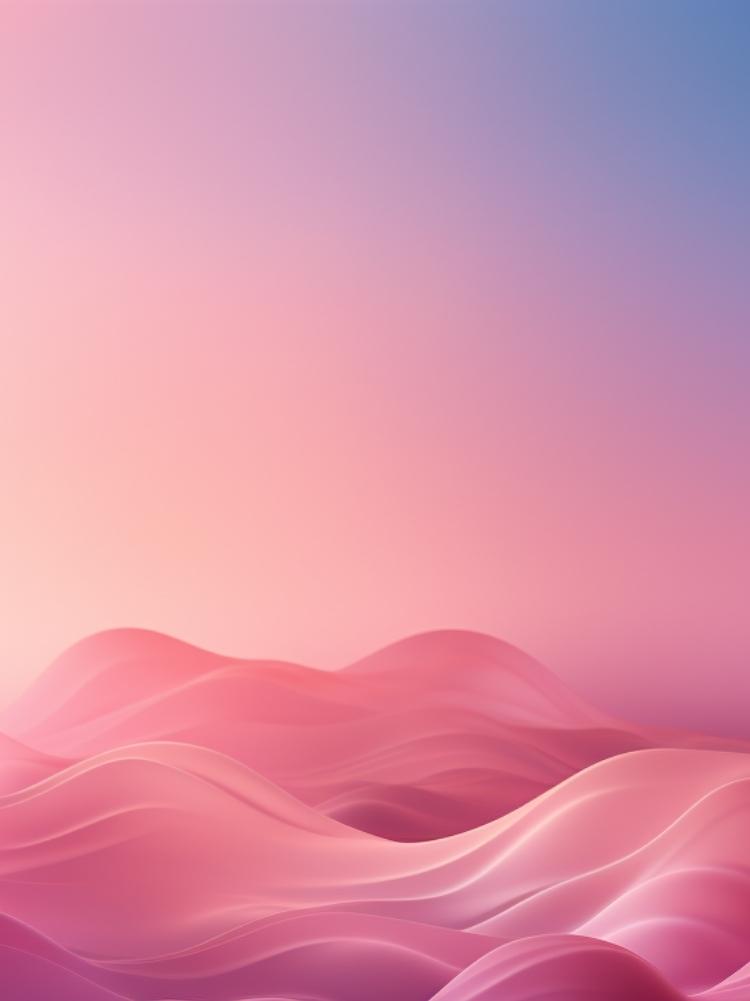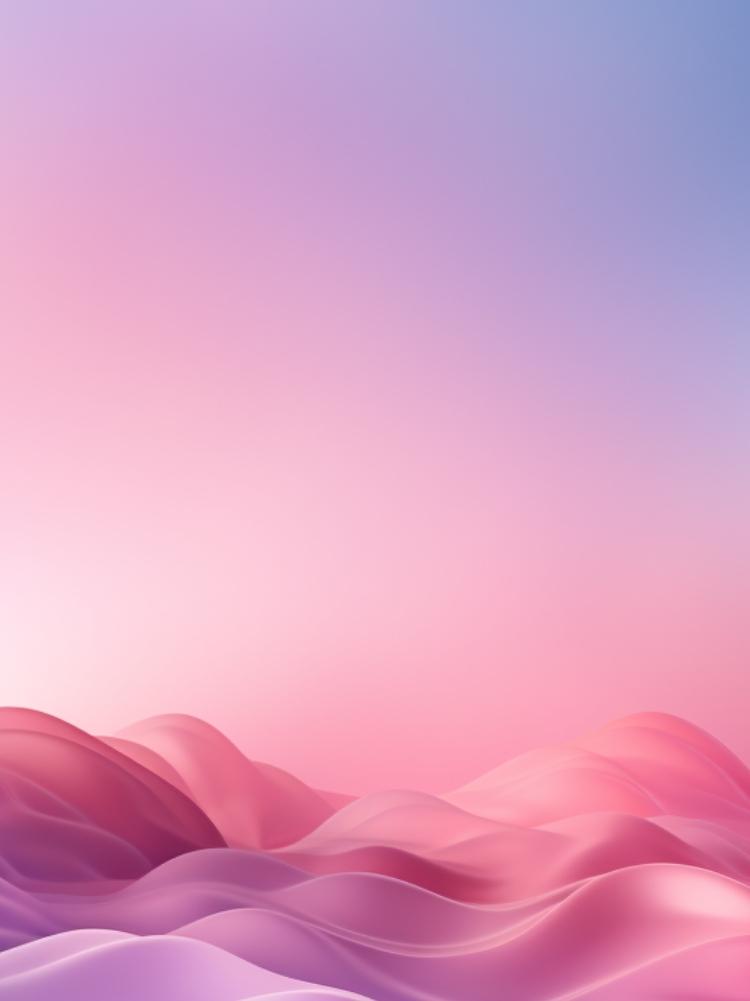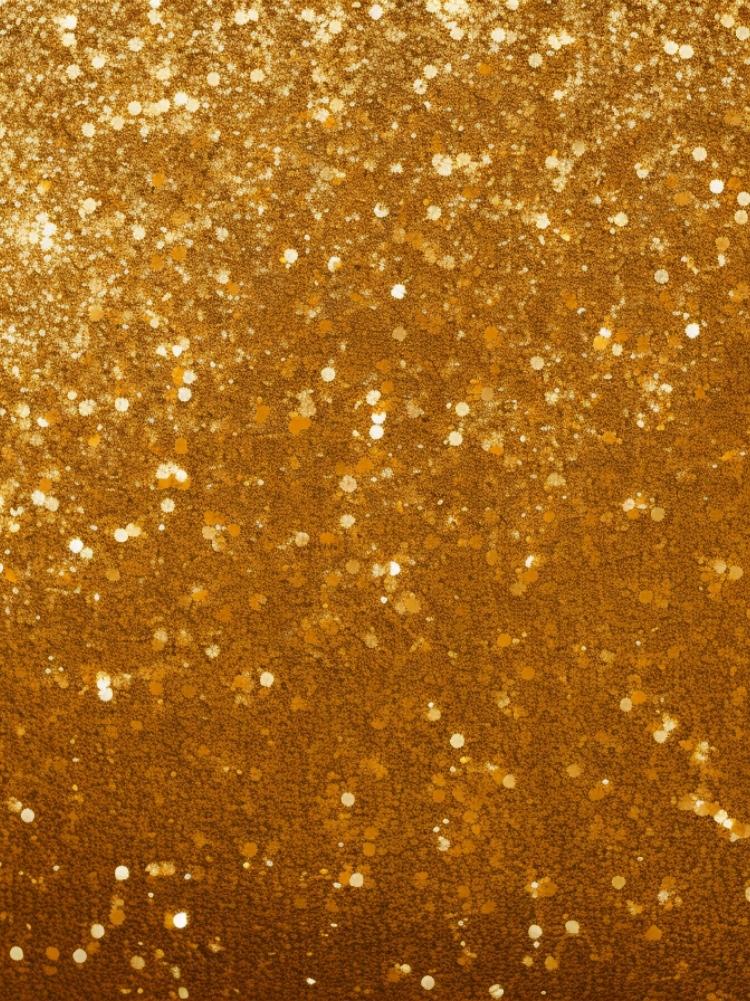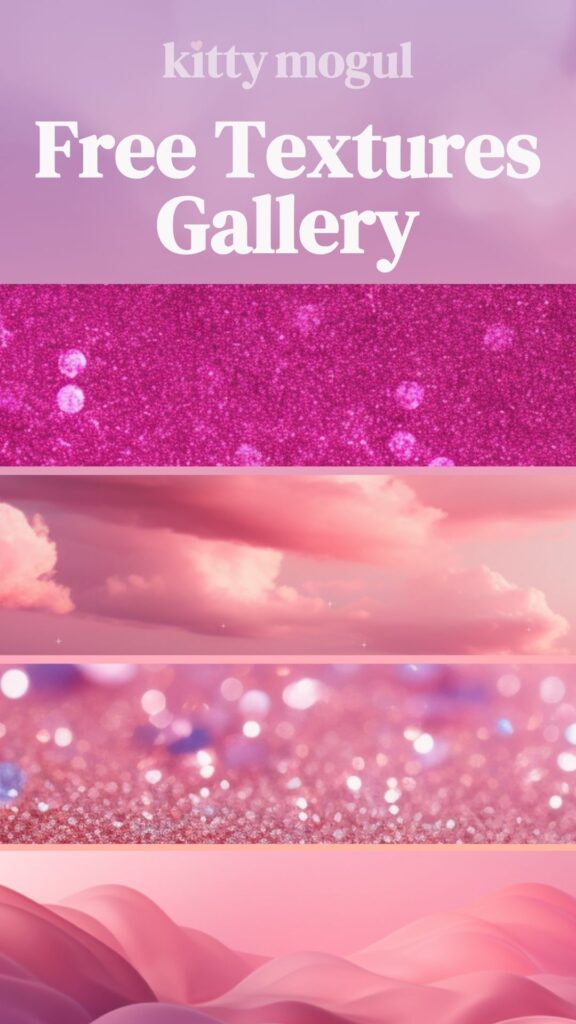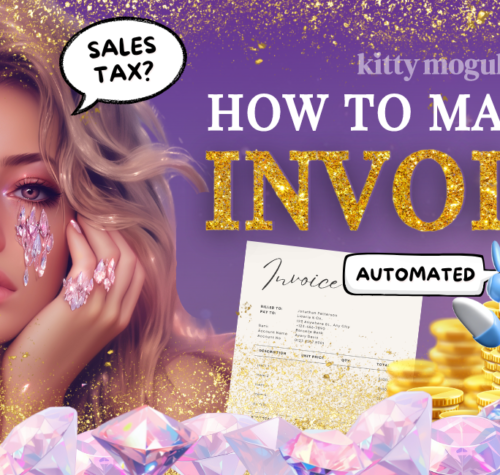
How to Create a self-calculating Invoice with sales Tax? Canva & Google Sheets Tutorial
Welcome to this Kitty Mogul Tutorial for a lovely aesthetic invoice for your small business, handmade products, marketing services or anything you sell!
Why do you need an invoice?
In a world where everyone seems to launch a new business everyday, the way you’ll really stand out is by making a lasting visual impression in your customers’ mind, and what better way to do this than creating beautiful branded stationary for something so important as: your invoice! As you know, here at Kitty Mogul, we love to make things easy and aesthetically pleasing for you, so we’ve created this step-by-step guide and video tutorial so you can confidently create your own invoice completely for free!!
Follow the easy steps explained on this tutorial, or you can always watch the Step-by-Step video tutorial on YouTube clicking here.
Step 1. Choose your Free Invoice Template 🎁✨
Download your free Aesthetic Invoice Canva Template here.
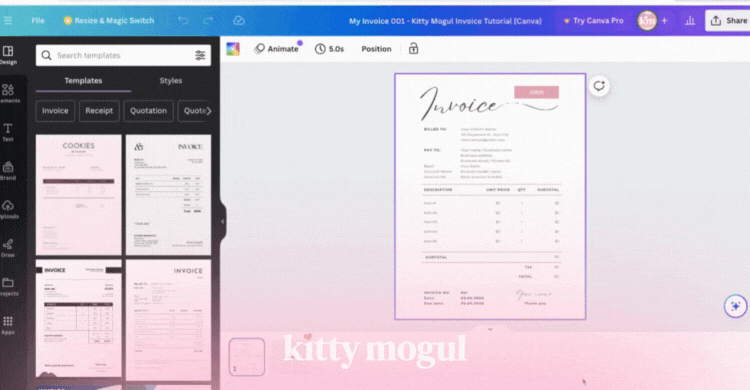
Step 2. Add your logo.
Upload your business logo to your Canva Account. Ps. You don’t need a Canva Pro account for this 😉
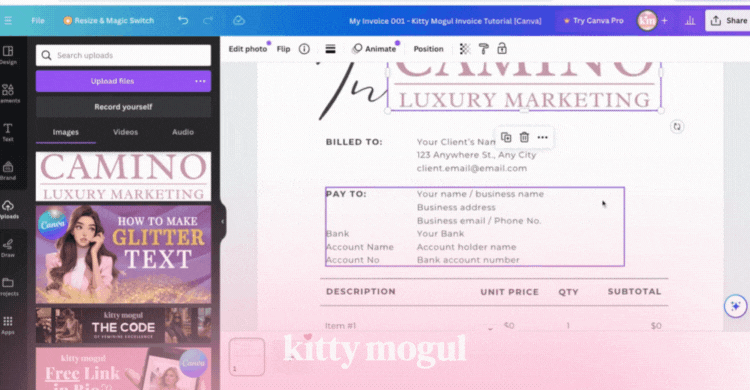
Step 3. Add your business information.
Add your client’s details and your business information.
Remember to copy and paste your client’s information, and also your business details, such as:
- Name.
- Address.
- Email.
- Phone number.
Also include the payment information your client will use to pay for this invoice:
- Bank name.
- Account holder name.
- Bank account number.
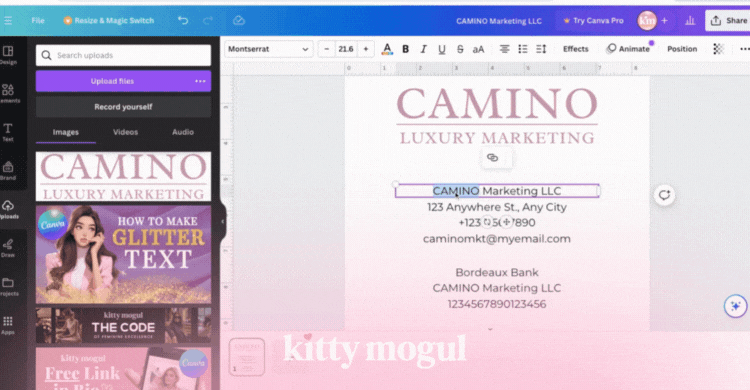
Step 4. Add Your Items.
Write down each product or service that your customer is buying from you, and don’t forget to add each item’s price as well 🙂

Step 5. How to calculate invoice subtotals? Let’s learn to calculate them 🙂
Each of the lines on your invoice will have a subtotal.
To calculate it, all you need to do is multiply:
(Your Item Price) x (How many items a.k.a. ‘Quantity’) = The result is your subtotal.
If you need a little extra help with this, remember you can watch this in-depth step-by-step guide on how to calculate each field of how invoice. Follow the easy steps and you’ll be ready to go!

Step 6. How to calculate Sales Tax?
To calculate your sales tax, all you need to do is multiply:
(Your subtotal before tax) x (your tax numeric value) = the result is your sales Tax.
So for example, if you have an 8% tax, your tax numeric value is 0.08. So all you need to do is multiply:
(Your subtotal before tax) x 0.08 = the result is your sales Tax.
You can substitute the number 8 with your actual tax number.
BONUS. How to calculate Sales Tax? (with decimals)
If your sales tax has a decimal value, just add the decimals after your first number, like this:
8.55% sales tax example
So, just multiply:
(Your subtotal before tax) x 0.0855 = and the result is your sales Tax.
You can substitute the number 8 with your actual tax number.
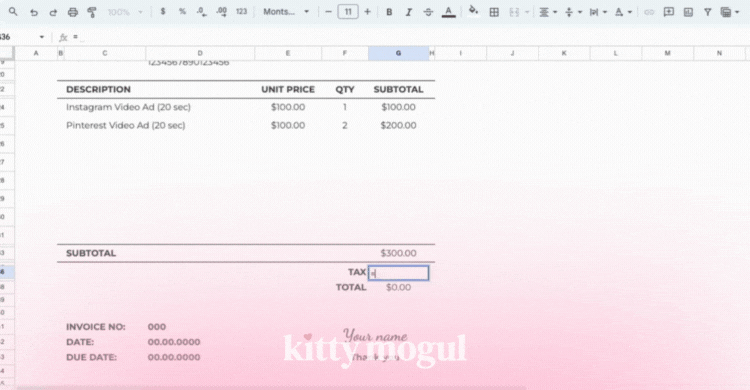
Step 7. Sum your Grand Total.
To sum your grand total, all you need to do is add:
(your subtotal before tax) + (your sales tax) = the result is your Invoice’s Grand Total.
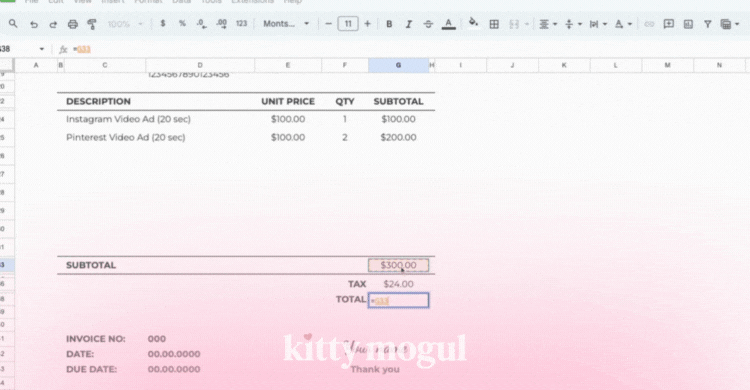
Step 8. Share your Invoice with your Client 🙂
Now that your invoice is ready, this is the perfect time to send it to your client. A friendly and polite message will always be a great idea for communicating to your client that the invoice is ready.
You may draw some inspiration from the example below:
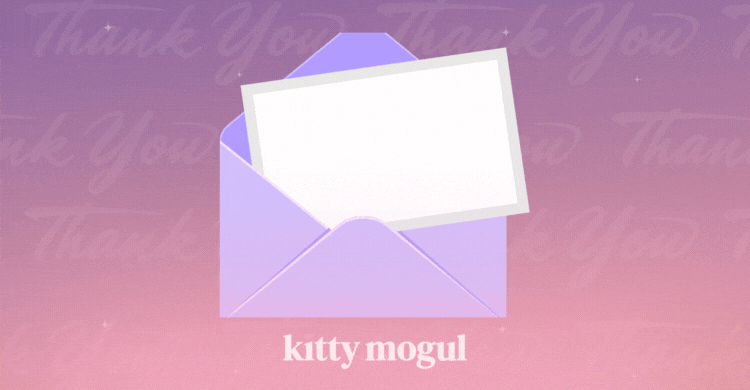
Watch the Full Step-by-Step Tutorial Here 👑
If you’re feeling a bit lost… don’t worry, learning every new skill can feel overwhelming. Sometimes there’s just a lot to take in, right? 💗 (we’ve all been there). You can always watch the Free Step-by-Step Video Tutorial Here ✨