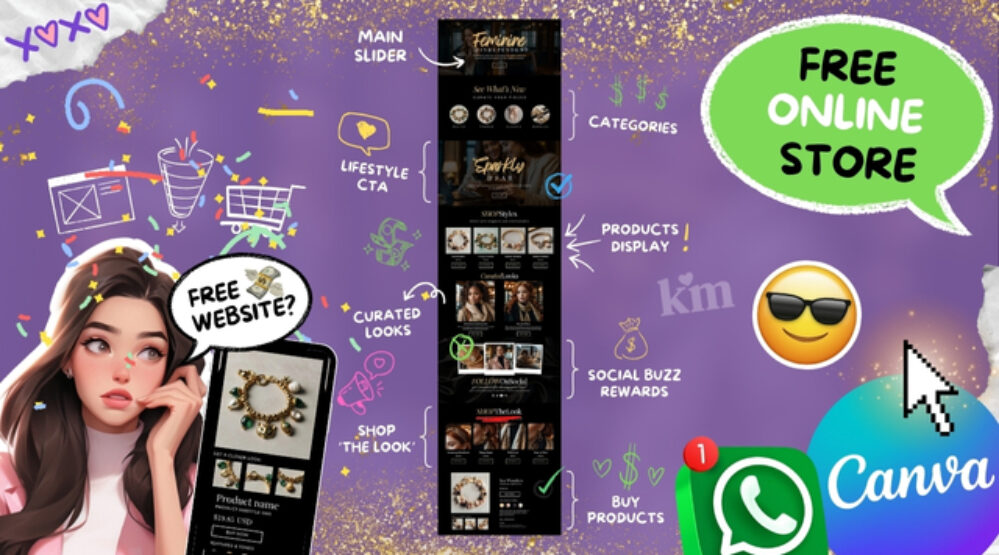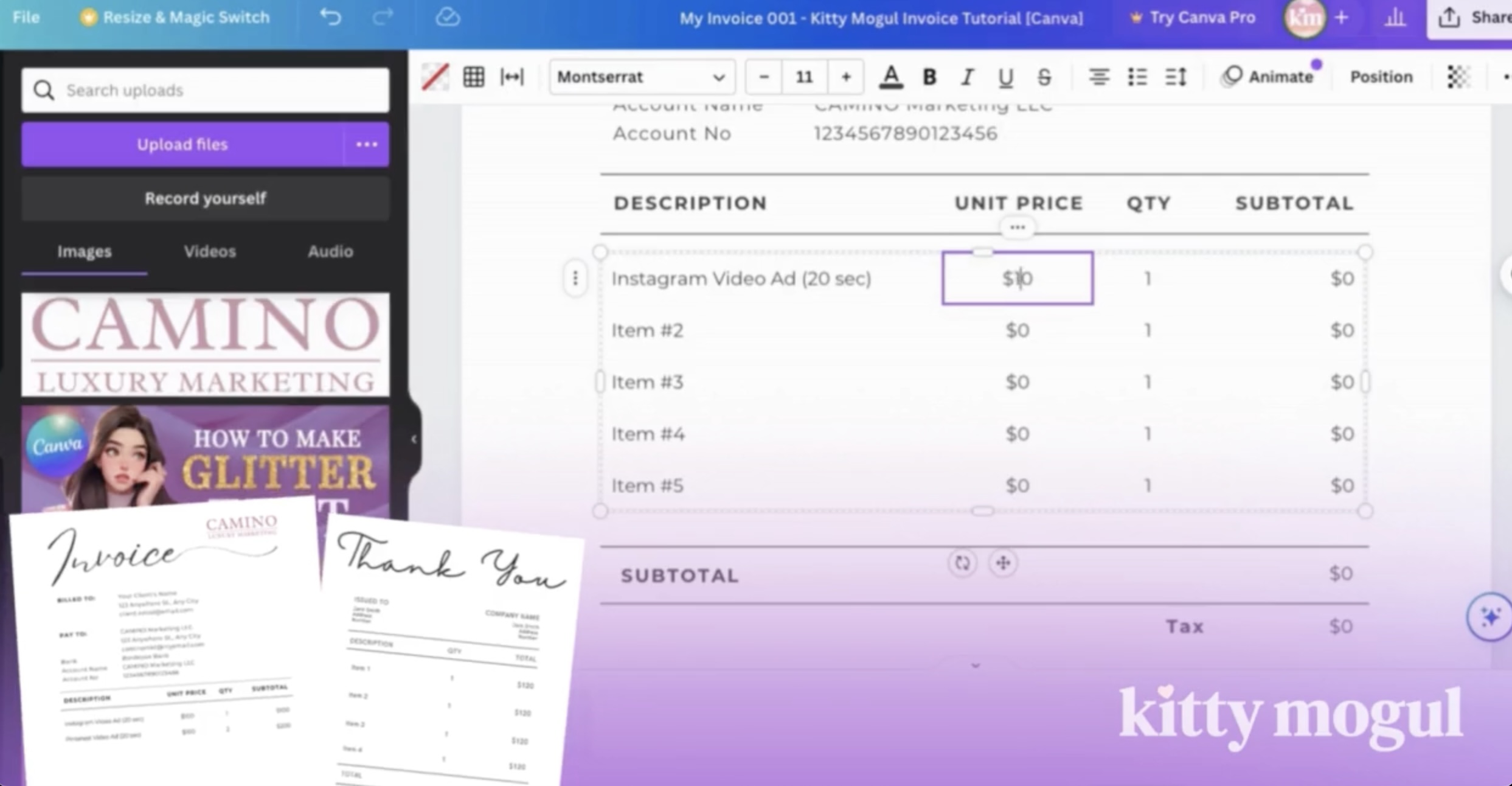If you’ve been googling endlessly ‘how to create an online store with Canva Free’ so you can begin selling your own products ASAP: you’re in the perfect place! In this quick guide I’ll empower your inner creative queen and walk you step-by-step through each part. All you need is your Canva Free account! Hint: This tutorial includes a Free Template to make this process run silky smooth.
How to Create Your Free Online Store?
Follow the easy steps explained on this tutorial, or you can always watch the Step-by-Step video tutorial on YouTube clicking here.
Step 1. Special Gift. Yay! 🎁✨
To make this super easy for you, I’ve created this Free Canva Template, to help you make everything as simple as a quick drag and drop!
Download your Free Online Store Ecommerce Website Canva Template here.
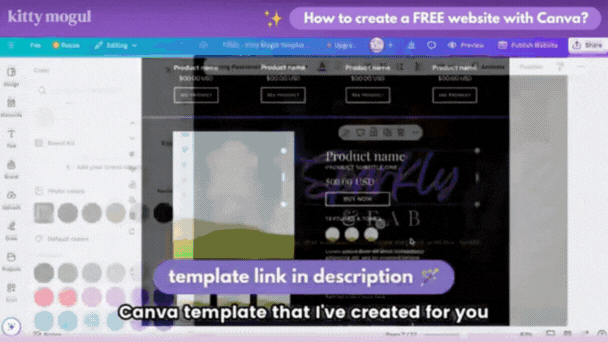
Step 2. Drag and drop the photo on your online store’s main slider.
- Upload your logo for your business.
- Drag and drop it onto your design.
- Place it at the top center of your main slider.
Ps. You don’t need a Canva Pro account for this 😉
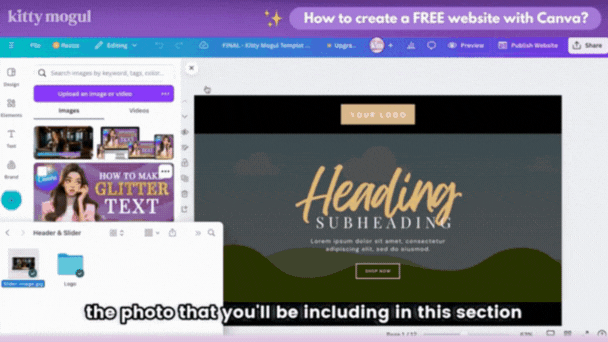
Step 3. Create your product categories.
Your product categories are the “groups” that will let your customers know what kinds of products you sell. So for example, if you sell accessories, you can divide your products into ‘Bracelets’, ‘Hair Bows’ and ‘Bundles’ (two or more products bundled together.)
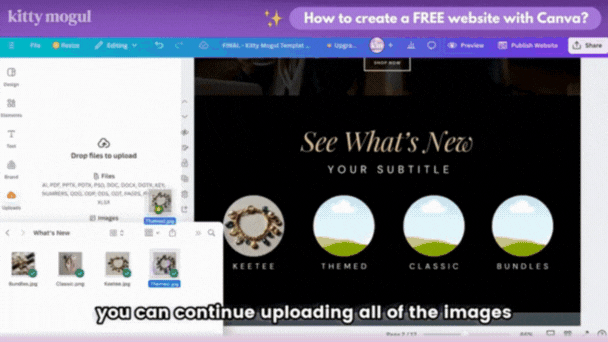
Step 4. Step 4. Add your Store’s Products.
This is by far one of the most fun parts, as you can include as many products as you need for free.
Drag and drop your products photos and fill out each product’s title and descriptions.
Ps. With this template you can even add relevant categories, to make your online store even more SEO-friendly.
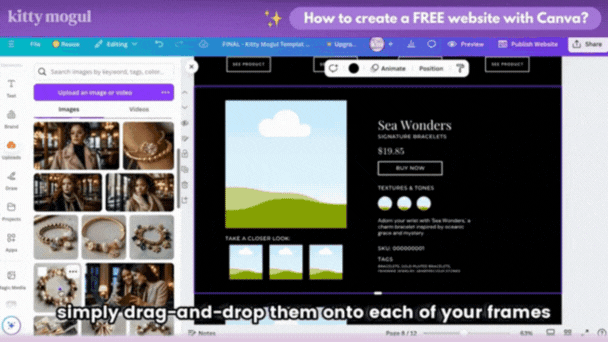
Step 5. Add your ‘Buy Now’ Button
You can easily copy and paste the link for your customers to make their payment and get their desired products from your store ASAP.
To do this, simply copy and paste your payment link in the ‘Buy Now’ text and it’s as easy as that!
Exact steps:
- Select the ‘Buy Now’ text
- Right click it
- Select the three dots (…)
- Click ‘Link’
- Paste your Link
- Hit Enter or click ‘Done’
If you need a little extra help with this, remember you can watch this in-depth step-by-step guide on how to create your online store for free with just Canva. Follow the easy steps and you’ll be ready to go!
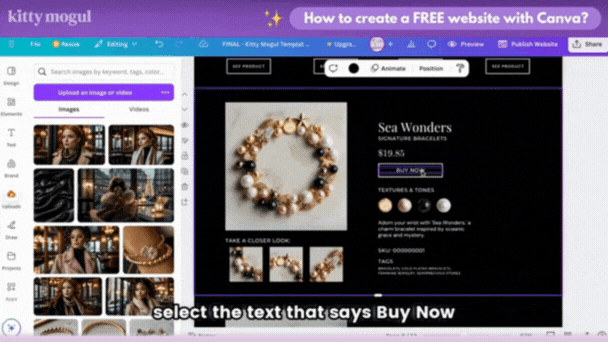
BONUS. Step 6. How to create a ‘Buy with WhatsAp Button?
Creating your direct to WhatsApp link on your online store is a key step if you want your customers to buy your products via WhatsApp chat. And please worry not, I’ve created this super simple to do, copy-and-paste formula:
- Write down your phone number including country code, any internal area code (if applicable) followed by your phone number, like this: +1 (555) 555-5555
- Remove any spaces from your phone number and / or area codes. Like this: 15555555555
- Copy and paste this link:
https://wa.me/
Next, paste your phone number after the slash: https://wa.me/paste-your-phone-number-here
And voilá! Your WhatsApp link button has been created.
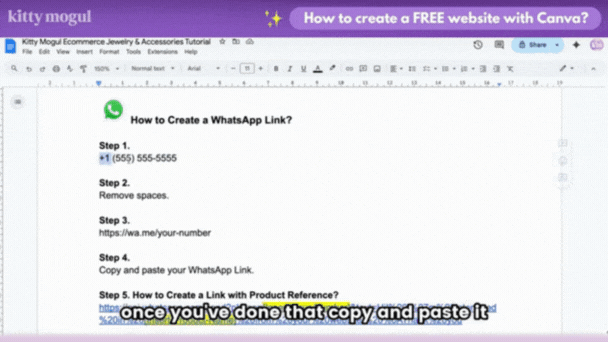
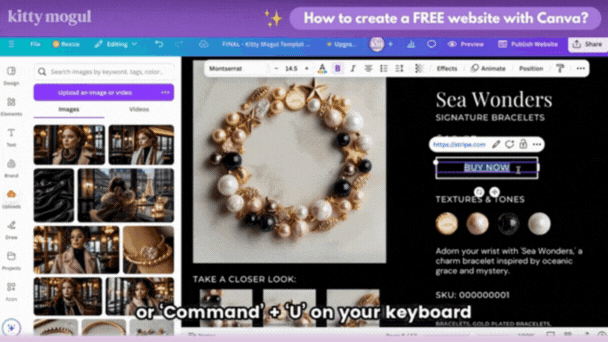
Step 7. Copy and paste your WhatsApp Link in your product page.
Now that you have your WhatsApp Link ready, you can copy and paste it onto the ‘Buy Now’ text in your product’s page.
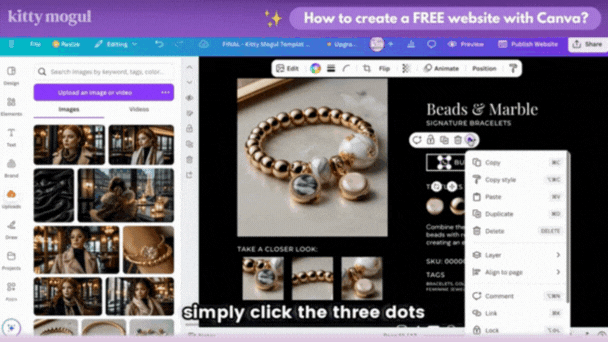
Step 7. Publish your Online Store.
Publishing your online store is super easy, simply follow these steps:
- Go to the upper right corner of your screen.
- Click ‘Share’
- Chose the subdomain you want for your store.
- Click ‘Publish website.’
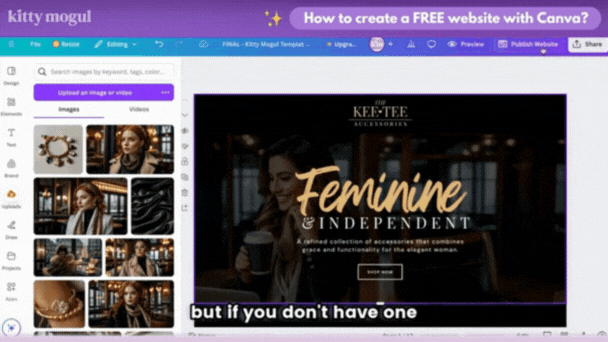
Watch the Full Step-by-Step Tutorial Here 👑
If you’re feeling a bit lost… don’t worry, learning every new skill can feel overwhelming. Sometimes there’s just a lot to take in, right? 💗 (we’ve all been there). You can always watch the Free Step-by-Step Video Tutorial Here ✨